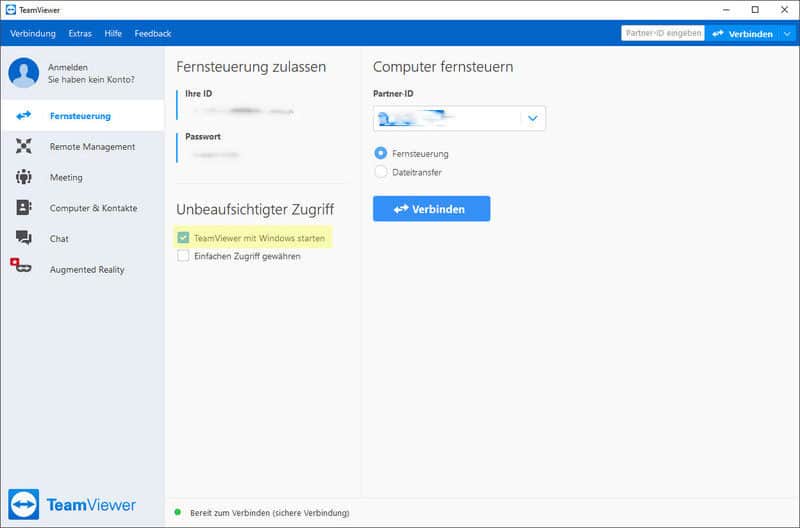Sie möchten auf einen entfernten Computer permanent zugreifen können? Wir zeigen Ihnen, wie Sie dies in wenigen Schritten realisieren.
Download (entfernter PC)
Besuchen Sie die Website teamviewer.com/de/automatischer-downlo…, um den Download von TeamViewer zu starten.
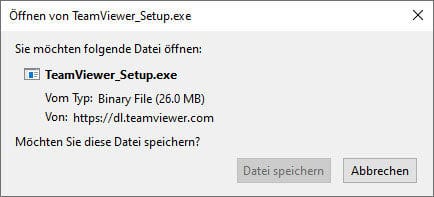
2. Installation (entfernter PC)
Installieren Sie TeamViewer, indem Sie den Anweisungen der Installationsroutine folgen und starten Sie TeamViewer. Wählen Sie “Standardinstallation”.
Wählen Sie die gewünschte Nutzung des TeamViewers. Bei einer Nutzung im Unternehmen bzw. einer gewerblichen Nutzung werden Sie ein Jahresabo direkt bei TeamViewer buchen müssen.
Schliessen Sie die Installation ab. TeamViewer startet automatisch.
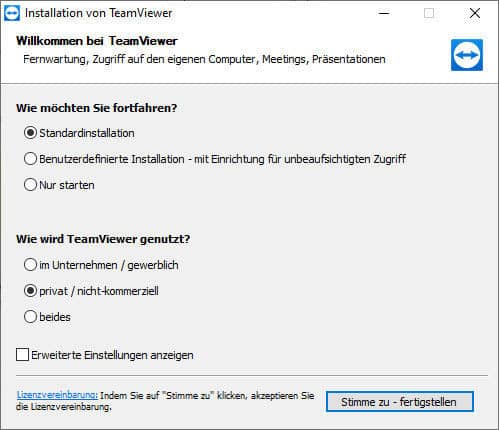
3. Benutzerkonto anlegen (entfernter PC) und einloggen (entfernter PC und PC zu Hause)
Nun müssen Sie im Programm links auf den Reiter “Computer und Kontakte” klicken. Wählen Sie im Menü “Konto erstellen” aus.
Es öffnet sich ein kleines Fenster, in dem Sie mit E-Mail, Passwort und Namen einen neuen TeamViewer-Account erstellen können. Anschließend bestätigen Sie die Eingaben. Nach der Registrierung melden Sie sich mit den neuen Zugangsdaten sowohl auf Ihrem Büro-PC wie auch auf Ihrem Heim-PC an.
Unter Mac öffnet sich für die Registrierung die Website von TeamViewer. Die Zugangsdaten erfassen Sie danach im TeamViewer.
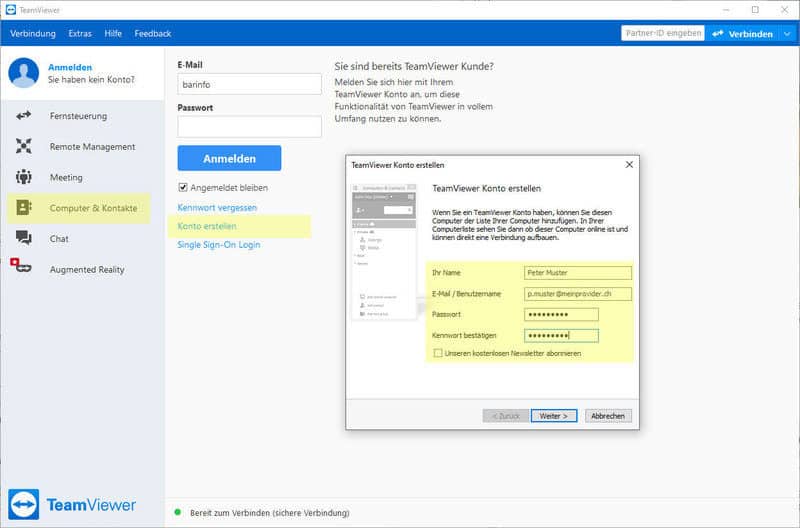
4. Verbindung aufbauen
Bei einer Anmeldung auf einem neuen Gerät erhalten Sie von TeamViewer eine E-Mail zur Sicherstellung, dass Sie die Anmeldung ausgeführt haben. Öffnen Sie den Link im Mail und bestätigen Sie die Anmeldung, um den PC dauerhaft hinzuzufügen. Danach können Sie einfach von jedem Ihrer hinzugefügten PCs auf jeden anderen zugreifen.
Den hinzugefügten PC finden Sie links unter “Computer & Kontakte”.
5. Nicht vergessen!
Der entfernte PC am Arbeitsplatz darf natürlich nicht herunter gefahren werden.
Damit der PC nicht in den Standyby wechselt, ist es wichtig, den Standby zu deaktivieren. Dazu öffnen Sie unter Windows die Einstellungen und navigieren dann weiter zum Reiter “Netzbetrieb und Energie sparen”. Dort stellen Sie die Option “Im Netzbetrieb wechselt der PC in den Ruhezustand nach” auf den Wert “Nie”. Beachten Sie den Screenshot.
Unter MacOS verfahren Sie ähnlich. Öffnen Sie die Systemeinstellungen und navigieren Sie zu “Energie sparen”. Verschieben Sie den Regler bei “Ruhezustand für Computer” auf “Nie”.
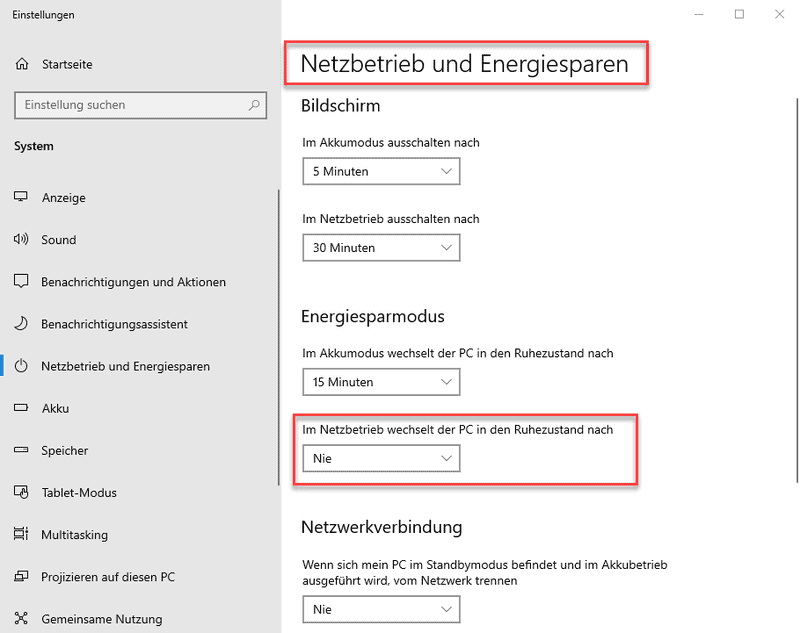
Zudem darf man auch den TeamViewer nicht beenden und er muss automatisch mit Windows gestartet werden.