Webmail (Samoware) Funktionen
Zugang
Jedes Mailkonto verfügt auch über einen Webmail-Zugang. Damit kann man das Mailkonto über eine Webseite verwalten, Emails lesen und schreiben und vieles mehr.
Melden Sie sich einfach mit Emailadresse und Emailkennwort an: https://mail.rhone.ch/
Ordnerübersicht
Die Ordnerübersicht zeigt die (E-Mail-)Ordner ihres Kontos.
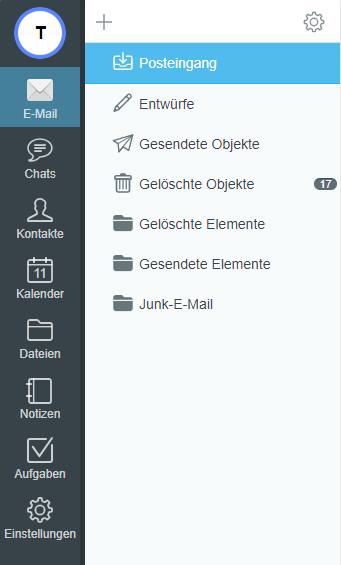
(E-Mail-)Ordner löschen oder umbenennen
Um einen (E-Mail-)Ordner zu löschen, öffnen Sie die Ordnerübersicht und klicken rechts vom gewünschten Ordner auf Einstellungen. Dort können Sie den Ordner löschen oder umbenennen.
(E-Mail-)Ordner anzeigen
Sie können einen (E-Mail-)Ordner anschauen, indem Sie seinen Namen (Link) auf der Ordnerübersicht anklicken. Die Checkboxen werden gebraucht um Nachrichten auszuwählen.
Für jede Nachricht in dem Ordner werden verschiedene Kopfzeilen angezeigt (Status, Von, Betreff, Grösse, Empfangen). Die Nachrichten werden über diese Kopfzeilen sortiert.
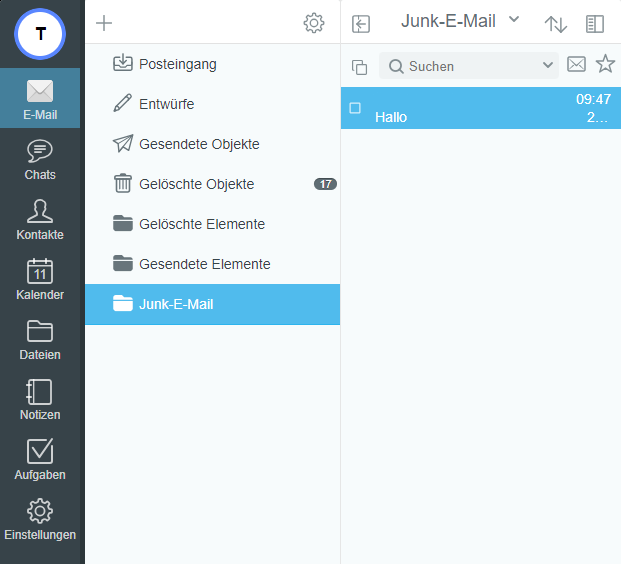
Eine Nachricht kann mit dem Link in der Spalte "Von" geöffnet werden.
Aktualisieren
Es werden nur die gesuchten Nachrichten angezeigt, welche die Filterzeichenkette enthält.
Löschen
Ausgewählte Nachrichten löschen.
Gelesen
Ausgewählte Nachrichten als "gelesen" kennzeichnen.
Ungelesen
Ausgewählte Nachrichten als "ungelesen" kennzeichnen.
Markierung ein
Ausgewählte Nachrichten mit einer Fahne kennzeichnen.
Markierung aus
Die Kennzeichnug mit einer Fahne deaktivieren.
Kopieren...
Ausgewählte Nachrichten in den angegebenen Ordner kopieren.
Verschieben...
Ausgewählte Nachrichten in den angegebenen Ordner verschieben.
Weiterleiten
Diese Schaltfläche wird benutzt um eine Nachricht umzuleiten oder weiterzuleiten. Die Ziel E-Mail-Adresse wird im unteren Feld eingetragen. Die E-Mail-Adressen sind mit einem Komma getrennt.
Im WebUser-Interface Menü Einstellungen lässt sich die Darstellung des Ordners konfigurieren.
Nachrichten lesen
Mit dem WebUser-Interface können Sie ihre Nachrichten lesen.
Eine Nachricht aus dem Ordner wird als HTML Seite angezeigt. Die Seite beinhaltet den Nachrichten Kopf (Von, Betreff, Datum, An), die Nachricht selber und ein Menü zur Verwaltung. Anhänge werden als Icon angezeigt und stehen zum Download bereit.
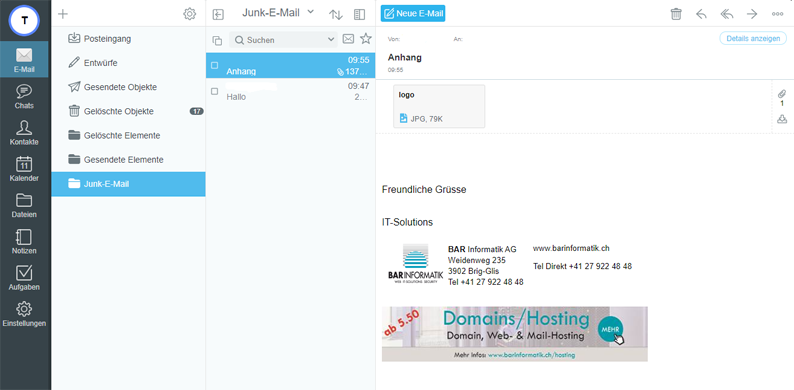
Antworten
Öffnet eine Neue E-Mail Seite zum Beantworten der Nachricht.
Allen antworten
Öffnet eine Neue E-Mail Seite zum Beantworten der Nachricht. Der Nachrichtenkopf enthält den Autor sowie alle Cc: und To: des Originals.
Weiterleiten
Öffnet eine Neue E-Mail Seite zum Weiterleiten der Nachricht.
Druckversion
Erstellt eine Druckversion des E-Mails.
Löschen
Löscht die E-Mail.
Markierung ein/aus
Die Markierung der Nachricht mit einer Fahne wird ein- und ausgeschaltet.
Ins Adressbuch eintragen
Die E-Mail-Adresse des Autors der Nachricht (Von:) wird im ausgewählten Adressbuch gespeichert.
Vorige
Öffnet die vorige Nachricht des Ordners.
Nächste
Öffnet die nächste Nachricht des Ordners.
Nächste ungelesene
Öffnet die nächste ungelesene Nachricht des Ordners.
Kopieren...
Schickt eine Kopie der Nachricht an die angegebene E-Mail-Adresse.
Verschieben...
Schickt eine Kopie der Nachricht an die angegebene E-Mail-Adresse und löscht die original Nachricht. Oder markiert die original Nachricht als gelöscht.
Ist Spam...
Die Nachricht wird in den Spamordner umgeleitet.
Im WebUser-Interface Menü Einstellungen lässt sich die Darstellung der Nachricht einstellen.
(E-Mail-)Ordner Einstellungen und ACL
In den Einstellungen des Ordners werden die Optionen zur Zugriffskontrolle ACL (Access Control List) des ausgewählten Ordners gemacht. Sowie das Umbenennen oder Löschen des Ordners. Um zu den Optionen zu gelangen, gehen Sie zur Ordnerübesicht und klicken danach auf "Einstellungen" des gewünschten Ordners.
Um den Zugriff eines anderen Benutzers auf diesen Ordner zu erlauben, tragen Sie den Benutzernamen im Feld Identifikation ein. Wählen Sie über die Checkboxen die gewünschten Zugriffsrechte aus, und betätigen Aktualisieren. Um jedem das Recht zu geben auf den Ordner zuzugreifen, tragen Sie im Feld Identifikation "anyone" ein. Wenn Sie Zugriffsrechte von einem Benutzer wieder entfernen wollen, geben Sie im Feld Identifikation "-benutzername" ein und wählen Sie über die Checkbox die Rechte aus, die entfernt werden sollen. Im unteren Fensterteil kann der aktuelle Ordner gelöscht oder umbenannt werden. Üblicherweise werden dabei die Unterordner ebenfalls gelöscht.
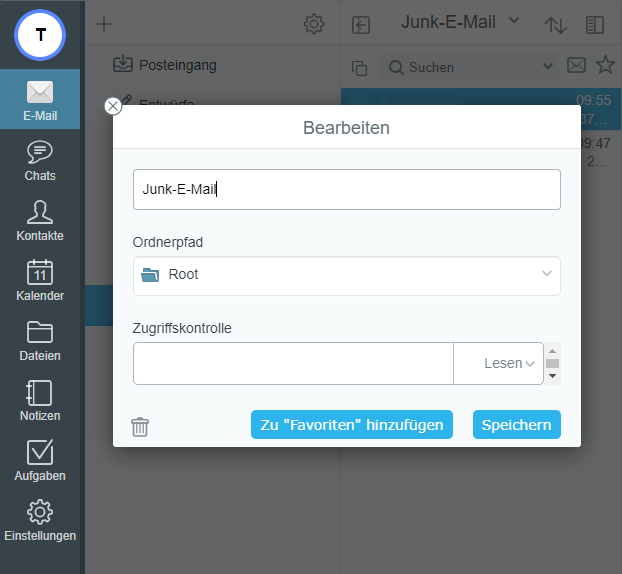
Neue E-Mail Mit dem WebUser-Interface können Sie Nachrichten schreiben und versenden. Sie erreichen die Seite im Menü "Verfassen" unter Neue E-Mail.
![]()
Wenn Sie eine E-Mail schreiben, muss die Empfängeradresse und der Betreff ausgefüllt sein. Sowie der Text der Nachricht und wenn vorhanden ein Anhang.
Im WebUser-Interface Menü Einstellungen lässt sich die Neue E-Mail Seite einstellen.
Kontakt-Ordner
Mit Kontakt-Ordnern können Sie viele Informationen zu jedem Kontakt speichern, die Kontakte können mit Outlook, Smartphones (teilweise optional) etc abgeglichen, importiert und exportiert werden. In Kontakt-Ordnern können zudem E-Mail-Gruppen erstellt werden.
Kontakt-Ordner können mit vielen Clients verwendet werden. Z.B. Über das Webmail Samoware, Outlook, Smartphone etc. Dort können Sie Kontakte und Gruppen speichern, ändern und löschen.
Erstellen Sie zuerst zumindest einen Kontakt-Ordner.
Klicken Sie dazu auf "Neuen Ordner" und erstellen Sie einen Ordner vom Typ "Kontakte" mit dem Namen "Kontakte".
Nun können Sie in diesem Ordner neue Kontakte und Kontakt-Gruppen erstellen. Beim Schreiben eines E-Mails wälen Sie dann einfach diesen Kontakt-Ordner aus und können die gewünschten Kontakte oder Gruppen einfügen.
Adressbuch
Das Adressbuch ist sehr einfach und speichert nur Name und E-Mail-Adresse. Mit Kontakt-Ordnern können Sie wesentlich mehr Informationen zu jedem Kontakt speichern, die Kontakte können mit Outlook, Smartphones etc abgeglichen, importiert und exportiert werden, es können E-Mail-Gruppen erstellt werden usw. Wir empfehlen daher die Verwendung von Kontakt-Ordnern.
Über das Webmail haben Sie Zugriff auf das Adressbuch Ihres E-Mail-Kontos. Dort können Sie E-Mail-Adressen speichern und löschen.
Sie erreichen das Adressbuch, indem Sie bei Neue E-Mail bei der Adressangabe rechts auf ![]() klicken.
klicken.
Es wird direkt der Default-Ordner "Kontakte" angezeigt. Mit dem Schalter "Zurück" können Sie aber alle vorhandenen Kontaktordner auswählen.
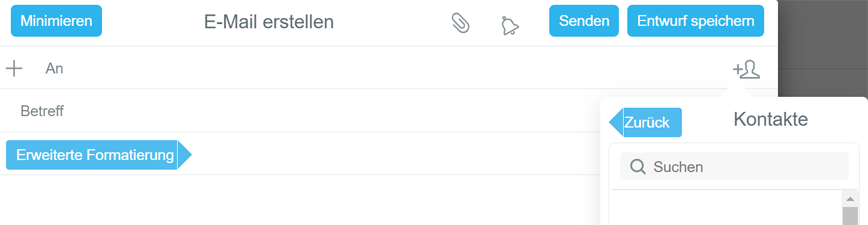
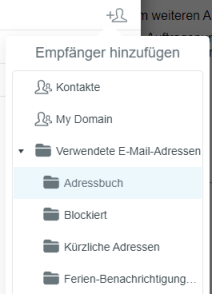
Schliessen
Adressbuch Fenster schliessen.
An, Cc, Bcc
Markieren Sie eine oder mehrere Adressen auf der Liste. Mit der betreffenden Schaltfläche wird die Adresse Ihrer Nachricht eingesetzt. (An = Empfänger, Cc = Kopie geht an diese Adresse, wird vom Empfänger gesehen, Bcc = Kopie geht an diese Adresse, wird vom Empfänger nicht gesehen)
Löschen
Markieren Sie eine oder mehrere E-Mail-Adressen aus der Liste. Mit der Schaltfläche Löschen werden die markierten E-Mail-Adressen gelöscht.
Hinzufügen
Kopieren oder geben Sie eine E-Mail-Adresse in dieses Feld ein. Mit der Schaltfläche Hinzufügen wird diese E-Mail-Adresse dem Adressbuch hinzugefügt.
Wenn Sie eine Nachricht öffnen, können Sie die E-Mail-Adresse (Von:) dieser Nachricht ins Adressbuch übernehmen, indem Sie die Schaltfläche Ins Adressbuch eintragen betätigen.
Regeln
Über das WebUser-Interface können Sie automatische Regeln erstellen…
Sie erreichen die Seite im Menü "Verschiedenes" unter "E-Mail-Regeln".
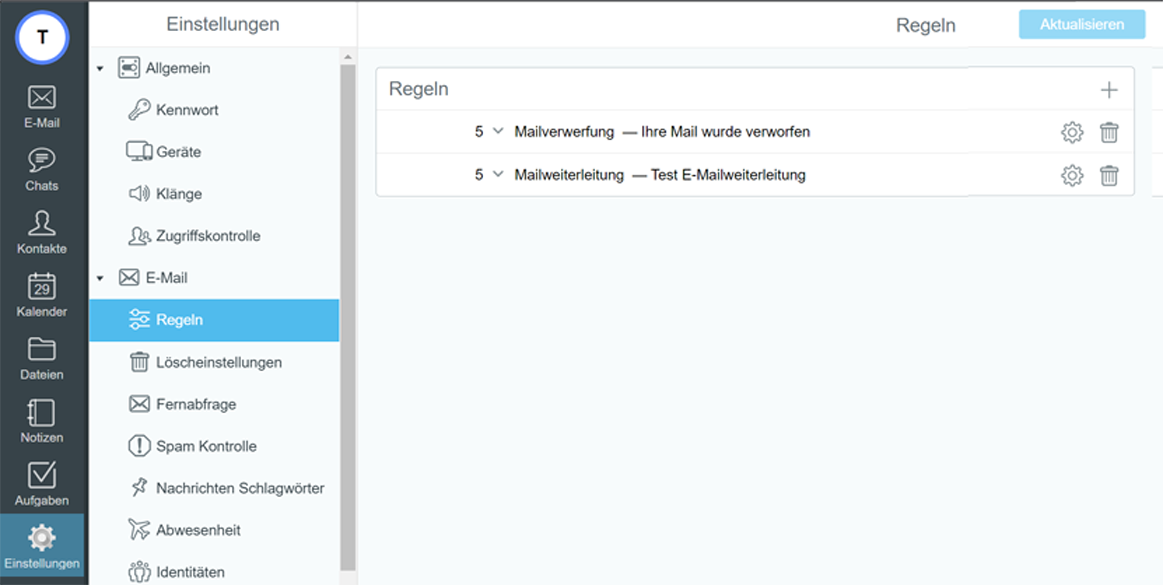
Erstellen, Umbenenen und Löschen von Regeln
Um eine neue Regel zu definieren, geben Sie der Regel einen Namen, tippen diesen im Eingabefeld ein und betätigen die Schaltfläche "Hinzufügen".
Um eine Regel zu löschen, markieren Sie die entsprechende Checkbox in der Spalte Löschen und betätigen die Markierte löschen Schaltfläche.
Um eine Regel zu ändern, klicken Sie auf Bearbeiten.
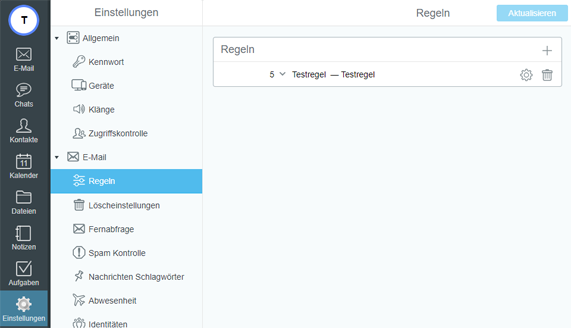
Über die Select-Box "Priorität" werden die Prioritäten gesetzt.
Nach einer Änderung muss immer die Schaltfläche betätigt werden.
Regeln werden in den entsprechenden KB erklärt.... Links...
https://my.barinformatik.ch/knowledgebase/223/Email-Regeln.html
Einstellungen - Allgemein
Übers WebUser-Interface können Sie ihre Mailbox konfigurieren.
Sie erreichen die Seite im Menü "Einstellungen" unter "Allgemein".
Hier können Sie Einstellungen vornehmen zu (E-Mail-)Ordnern, (E-Mail-)Ordner anzeigen, Nachrichten lesen und Neue E-Mail.
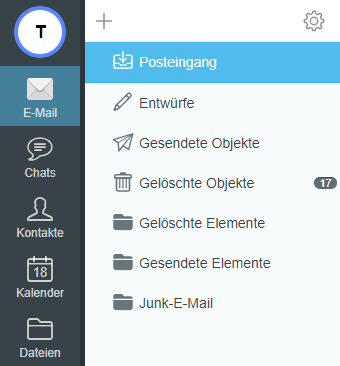
Benötigt Fixe Netzwerkadresse:
Die IP-Adressen-Kontrolle für die virtuelle Sitzung.
Alle Ordner des Kontos anzeigen:
Alle (E-Mail-)Ordner die in Ihrem Konto erstellt wurden werden angezeigt.
Anzeigen Abonnierte Ordner:
Wenn diese Option ausgewählt ist, zeigt die Seite alle Ordner an die Ihr Konto abonniert hat (einschließlich fremde Ordner). Wenn diese Option ausgewählt ist, werden die neu erstellten Ordner automatisch der Abonnentenliste hinzugefügt.
Textkodierung:
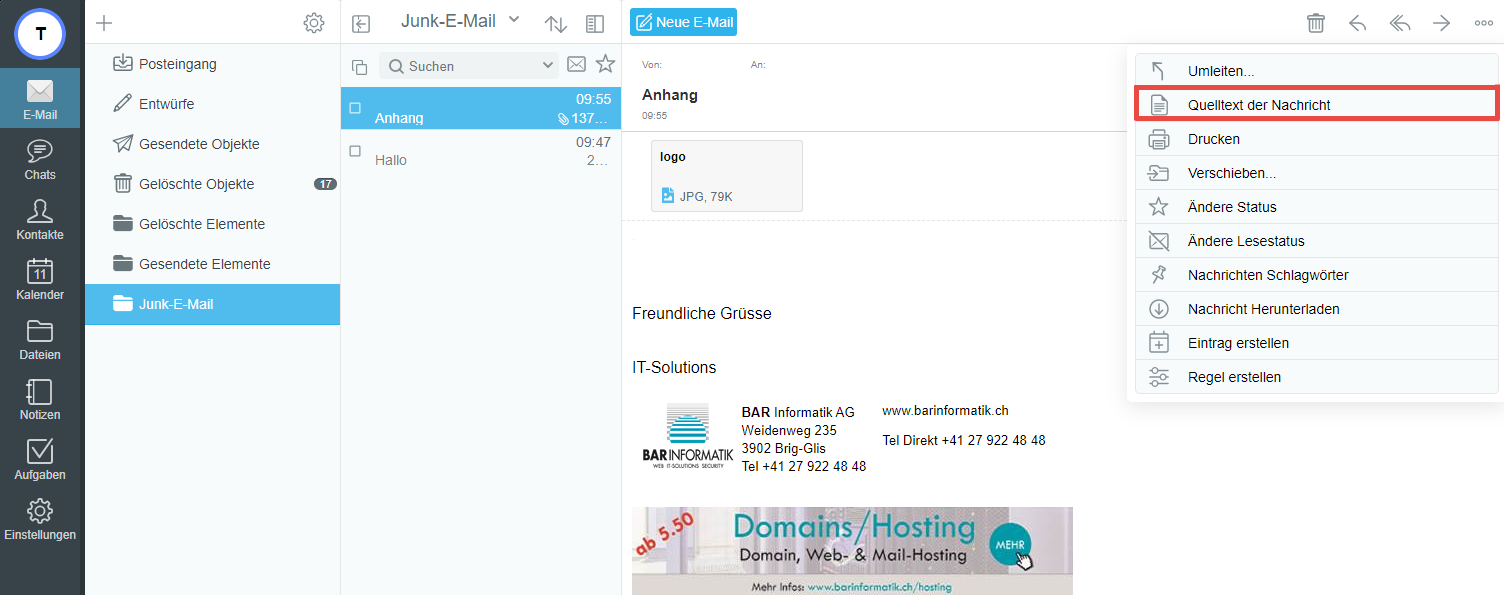
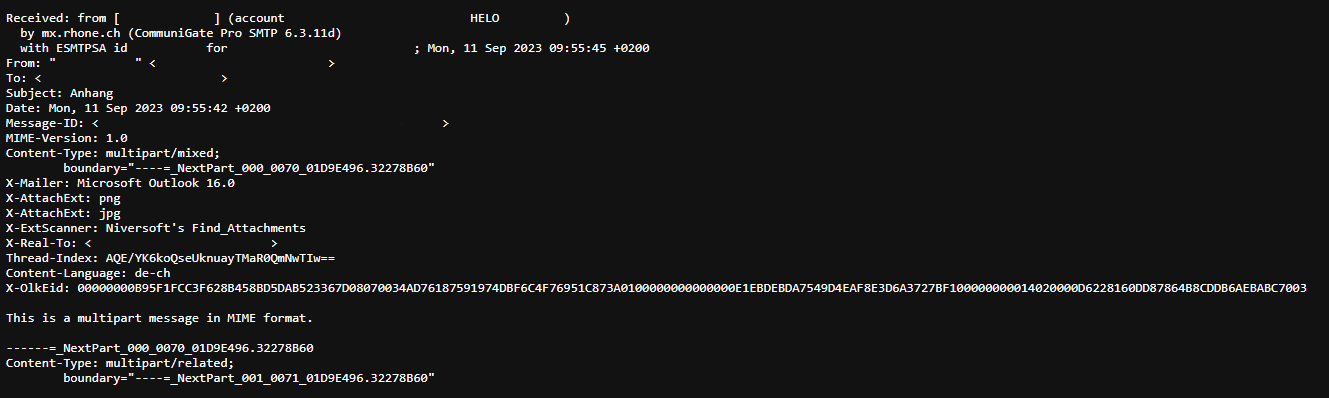
Nachrichtendarstellung:
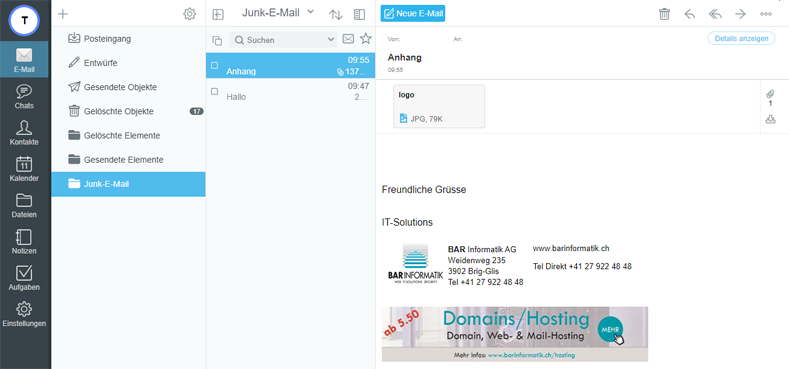
Nachrichten verfassen
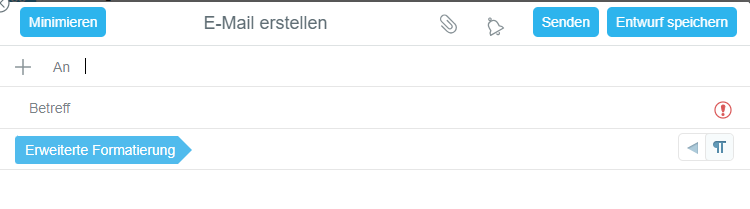
"Text Spalten"
Definiert die Breite der Textspalten.
"Absender"
Hier geben Sie die Absenderadresse an, von dem Ihre Nachrichten unter dem WebUser-Interface versendet werden.
"Antwort Vorspann"
Hier definieren Sie den Kopf der Antwortnachricht. Es können stellvertretende Zeichen für die original Nachricht verwendet werden:
- ^T das Datum der original Nachricht
- ^F die Absenderadresse der original Nachricht
- ^N Neue Zeile
"Antwort Anführungszeichen"
Wenn Sie eine Antwortnachricht schreiben, wird der Text der oirginal Nachricht automatisch eingefügt. Deaktivieren Sie die Option, erscheint der oirginal Text nicht mehr in ihrer Antwortnachricht.
"Unterschrift"
Dieser Text wird automatisch an alle Nachrichten angehängt, die Sie im WebUser-Interface schreiben.
"Gesendete Nachrichten (Bild Unten)"
Ist diese Option aktiviert, werden alle mit dem WebUser-Interface geschriebenen Nachrichten im ausgewählten Ordner gespeichert.
"Standard Entwürfe"
Ist diese Option aktiviert, werden alle mit dem WebUser-Interface geschriebenen Entwürfe im ausgewählten Ordner gespeichert. Später können Sie die Entwürfe öffnen, fertig bearbeiten und verschicken.
"Standard Notizbuch"
Ist diese Option aktiviert, werden alle mit dem WebUser-Interface geschriebenen Notizen im ausgewählten Ordner gespeichert. Später können Sie die Entwürfe öffnen, fertig bearbeiten und verschicken.
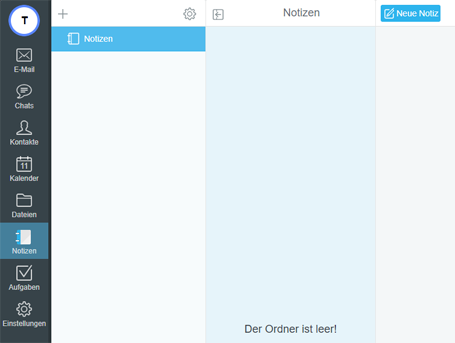
Einstellungen - Kennwort
Mit dem WebUser-Interface können Sie ihr Kennwort ändern:
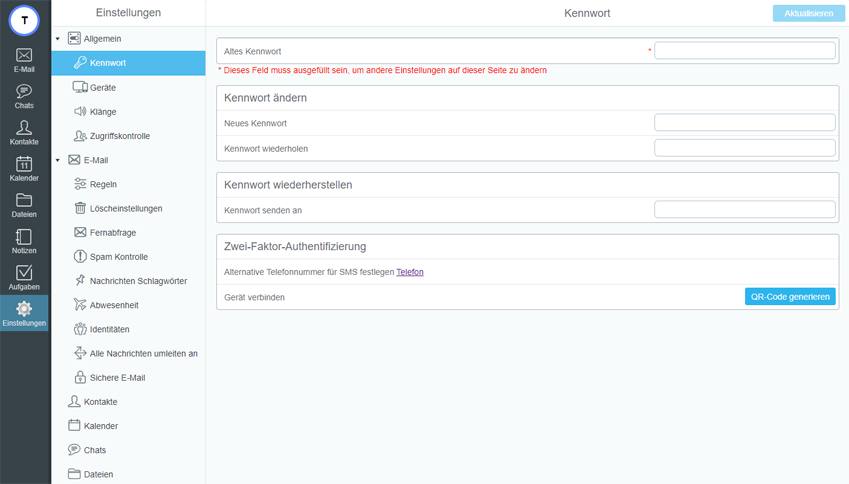
Um das Kennwort zu ändern, geben Sie das alte Kennwort ein, zweimal das Neue und betätigen Aktualisieren.
Geben Sie die E-Mail-Adresse an, an die ein vergessene Kennwort geschickt werden soll. (mit Aktualisieren bestätigen)
Einstellungen - Ordner
Auf dieser Seite lassen sich (E-Mail-)Ordner abonnieren.
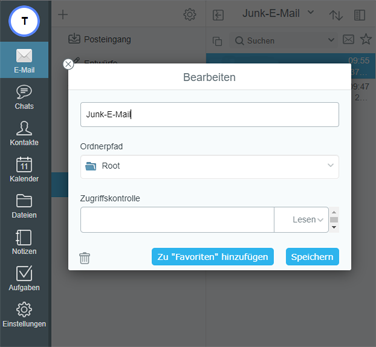
Sie abonnieren einen Ordner, indem Sie den Namen des Ordners in das entsprechende Feld eintragen und die Schaltfläche Aktualisieren betätigen. Der eingetragene (E-Mail-)Ordner wird der Abonnentenliste hinzugefügt.
Um einen Ordner zu öffnen ohne ihn der Abonnentenliste hinzuzufügen, geben Sie den Namen des Ordners ein und bestätigen die Schaltfläche Öffnen.
Beispiel:
Der Ordner "Posteingang" des E-Mail-Kontos dein-name@mx.dein-name.ch soll bei meinem E-Mail-Konto meinkonto@rhone.ch angezeigt werden.
- Im E-mail-Konto dein-name@mx.dein-name.ch unter "Ordner" - "Posteingang" - "Ordner Einstellungen" Leserechte für meinkonto@rhone.ch eintragen.
- Im E-mail-Konto meinkonto@rhone.ch unter "Optionen" - "Abonnieren" - im Bereich "Ordner abonnieren" das anzuzeigende Konto und den Ordern eintragen: ~test@rhone.ch/posteingang





