Das WordPress Toolkit ist bei allen "Webserver Mini" und "Profi" mit dabei.
Das Toolkit hilft bei:
- Installation von Wordpress
- Klonen von Wordpress, Addons und Themes
- Kontrolle von Wordpress, Addons und Themes
- Updates von Wordpress, Addons und Themes
- etc.
- https://my.barinformatik.ch > Meine Dienste > Ihr-Webserver > Webserver Administration Plesk
- Webserver Administration Plesk > Wordpress
Empfehlung: Erstellen sie vor jeder grösseren Änderung zuvor ein Backup!
WordPress installieren
Zur Installation klickt man im WordPress Toolkit auf «Installieren».
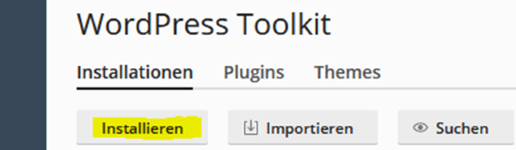
Im erscheinenden Popup wählt man den gewünschten Installationspfad.
Das vorgeschlagene Unterverzeichnis «wordpress» kann gelöscht werden, da man in der Regel WordPress direkt im Hauptverzeichnis installiert.
Im Absatz «Einstellungen für automatisches Update» sollten die Updates für WordPress (Ja, alle Updates), Plugins und Themes aktiviert werden.
Mit Klick auf den blauen «Installieren» Schalter startet die Installation.
Automatische WordPress Updates nachträglich aktivieren
Öffnen Sie die Ansicht des gewünschten WordPress und klicken Sie unten links auf den Link «Einstellungen für automatische Updates».
Eine weitere Möglichkeit ist möglich wenn Sie die Ansicht des gewünschten WordPress öffnen indem Sie unten links auf den Link «Updates» klicken .
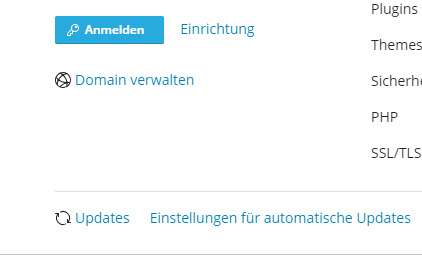
Klicken Sie im erscheinenden Popup auf den Button «Update-Einstellungen».

Smart Update testet WordPress-Updates, ohne die Website der Produktionsumgebung zu beeinträchtigen.
Ihre Website wird dabei geklont, der Klon wird aktualisiert und anschliessend geprüft ob das Update Probleme verursacht hat.
Sehen Sie sich dann die Testergebnisse und die Test-Website an, um zu entscheiden ob Ihre Produktions-Website aktualisiert werden sollte.
Es sollten die Updates für WordPress (Ja, alle Updates), Plugins und Themes aktiviert werden.
Mit Klick auf den blauen «OK» wird dies übernommen und danach können Sie das Popup schliessen.
Zusätzliche Sicherheit für WordPress
Neben den automatischen Updates empfehlen wir zusätzliche Sicherheitseinstellungen für WordPress.
Öffnen Sie die Ansicht des gewünschten WordPress und klicken Sie auf den Link «Sicherheit überprüfen».
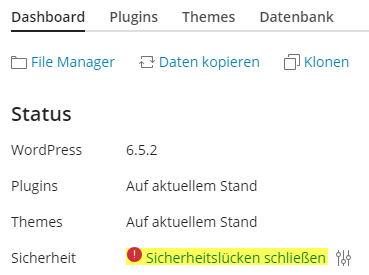
Im daraufhin erscheinenden Popup empfehlen wir, im Minimum die Sicherheitsmassnahmen zu aktivieren, welche einen rotes Dreieck mit Ausrufezeichen haben.
Danach klicken Sie oben links auf den blauen Button «Absichern».
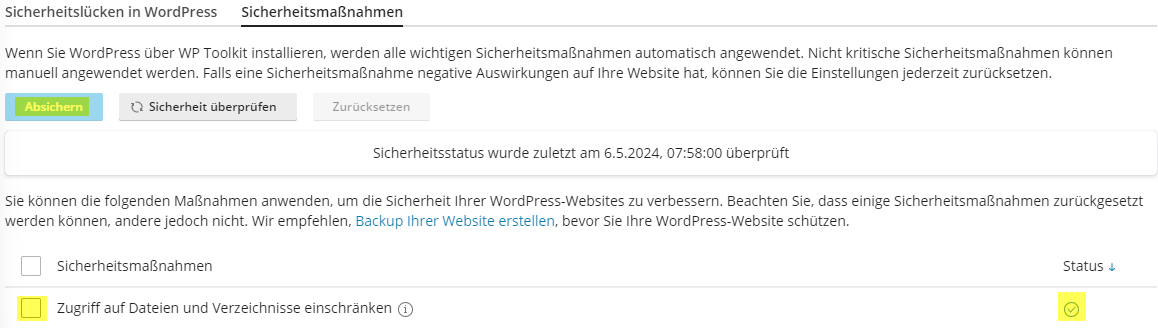
Nach erfolgter Absicherung kann das Popup geschlossen werden.
Bestehende WordPress-Installationen ins WordPress Toolkit übernehmen
Falls man WordPress manuell installiert hat, erscheint dieses nicht direkt im Toolkit.
In diesem Fall muss das WordPress im Toolkit zuerst gesucht werden.
Klicken Sie im WordPress Toolkit auf «Suchen».
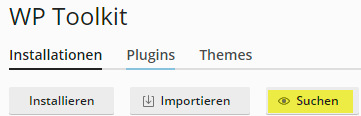
Sobald das WordPress gefunden wurde, wird es dem Toolkit hinzugefügt.
WordPress-Installation von einer Plesk-Website zu einer anderen Plesk-Website schieben.
Dazu kann man einfach die Funktion "Klonen" des WordPress Toolkits benutzen.
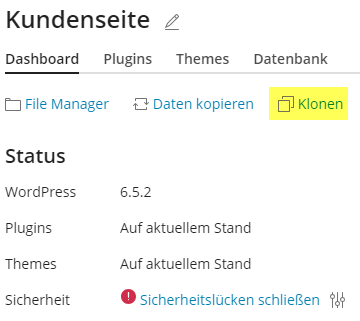
Nach abgeschlossenem Klonen sollte die geklonte Website auf korrekte Funktion überprüft werden – insbesondere auch die Funktion von allenfalls eingesetzten Caching-Plugins.
Bei Lizenzpflichtigen Themes und Plugins müssen die Lizenzen aufgrund der geänderten Website-Adresse in der Regel neu erfasst werden.
Bevor man dann das ursprüngliche WordPress löscht, sollte man in diesem noch die Lizenzen von Themes und Plugins deaktivieren
WordPress von einem anderen Ort zu einer unserer Plesk-Websites zu schieben.
Dazu empfehlen wir den Export/Import eines entsprechenden WordPress Plugin.
Z.B. das Plugin «All in One WP Migration»: https://wordpress.org/plugins/all-in-one-wp-migration/
Mit dieser Erweiterung: https://servmask.com/products/unlimited-extension
Bei grossen Websites ab ein paar GB macht es aber Sinn, den Export/Import ohne Medien durchzuführen und die Medien manuell zu transferieren.
Nach abgeschlossenem Import sollte die importierte Website auf korrekte Funktion überprüft werden – insbesondere auch die Funktion von allenfalls eingesetzten Caching-Plugins.
Bei Lizenzpflichtigen Themes und Plugins müssen die Lizenzen aufgrund der geänderten Website-Adresse in der Regel neu erfasst werden.
Bevor man dann das ursprüngliche WordPress löscht, sollte man in diesem noch die Lizenzen von Themes und Plugins deaktivieren.
Beachten
- Das Toolkit sendet Benachrichtigungen an den Besitzer.
Diese Benachrichtigungen können nicht deaktiviert oder an andere Personen gesendet werden. Erstellen Sie dafür eine E-Mail-Regel auf ihrem Mailserver.





